Vous avez remarqué que votre télévision est compatible Apple AirPlay 2? Vous souhaitez diffuser du l'écran de votre iPhone, iPad, iPod Touch ou Mac sur votre téléviseur? Voici la méthode à suivre!
Sommaire
AirPlay, qu'est-ce que c'est ?
AirPlay est un système de diffusion audio et/ou vidéo depuis un appareil Apple vers un autre appareil compatible connecté à votre réseau, comme par exemple, une Smart TV. C'est un système propriétaire à Apple qui voit le jour en 2010 avec la sortie d'iOS 4.2.1. La deuxième version d'AirPlay, sortie en 2018, ajoute la fonctionnalité multi-room, qui permet de diffuser de la musique sur plusieurs enceintes en simultané. Même si, avec cette fonction, Apple nous incite à rentrer dans leur écosystème, cette fonctionnalité s'avère pratique au quotidien.
Votre télévision est-elle compatible ?
AirPlay est inclus dans les boitiers Apple TV à partir de la 2ème génération. Aujourd'hui, de plus en plus de téléviseurs sont compatibles nativement avec Apple AirPlay 2. C'est notamment le cas de certains téléviseurs Samsung (depuis 2018), LG (depuis 2019-2020), Sony (depuis 2018-2019) ou encore VIZIO et une multitude d'autres marques. Voici la liste des téléviseurs compatibles. Pour savoir si votre télévision est compatible, il suffit de repérer ce symbole sur la boite de votre télévision :
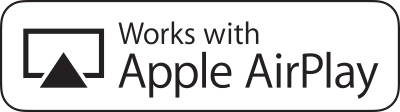
Logo certifiant la compatibilité d'un appareil avec AirPlay
Les prérequis d'AirPlay
Pour utiliser AirPlay 2, vous devez posséder un iPhone, iPad ou iPod Touch doté au minimum d'iOS 12.3 ou un Mac doté de macOS Mojave 10.14.5 ou version ultérieure. AirPlay ne fonctionnera pas sur les appareils qui tournent sous Android, Windows ou n'importe quel autre système d'exploitation .
Votre téléviseur doit être connecté au même réseau Wi-Fi que votre appareil. (Si ce n'est pas le cas, vous pouvez trouver son mode d'emploi sur internet)
Diffuser l'écran de votre appareil sur votre TV
Une fois votre TV compatible allumée et connectée au même réseau que votre appareil Apple, voici la démarche à suivre pour partager votre écran avec celle-ci.
Depuis un iPhone, iPad ou iPod Touch
Depuis votre iPhone, iPod Touch ou iPad, ouvrez le centre de contrôle.
- Sur un iPhone possédant un bouton principal et iPod Touch, balayez l'écran de bas en haut.
- Sur un iPhone ne possédant pas de bouton principal, balayez l'écran de haut en bas depuis le coin supérieur droit de l'écran.
- Sur un iPad, balayez l'écran de haut en bas depuis le bord supérieur droit de l'écran.
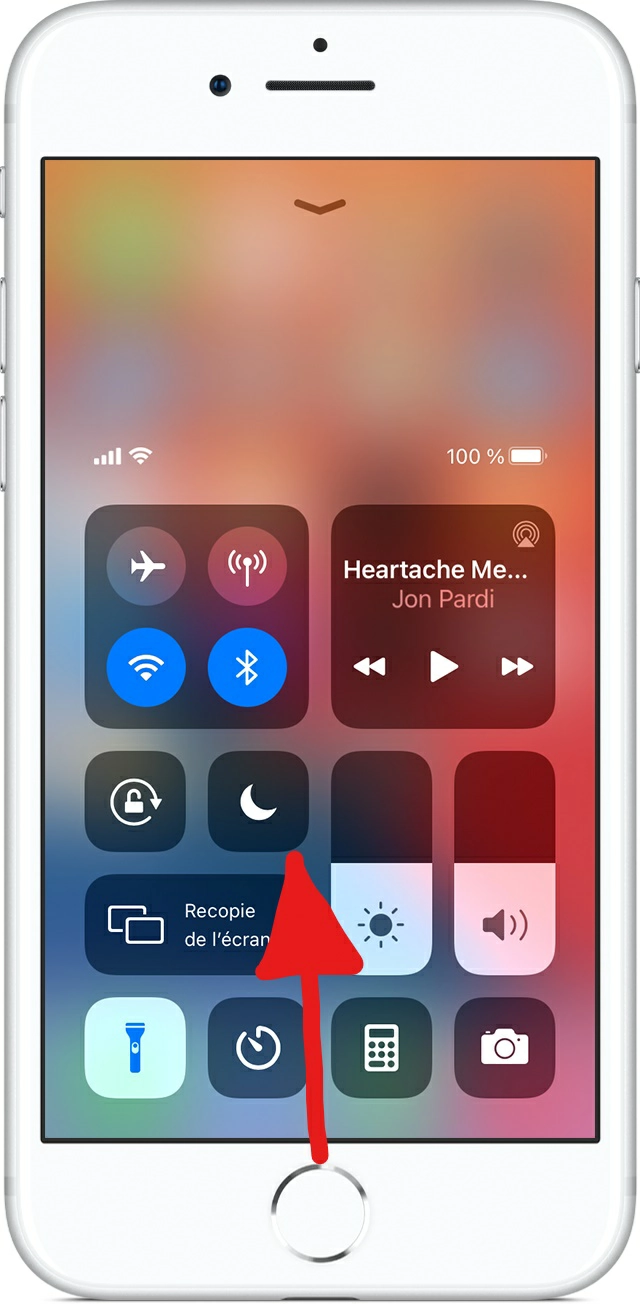
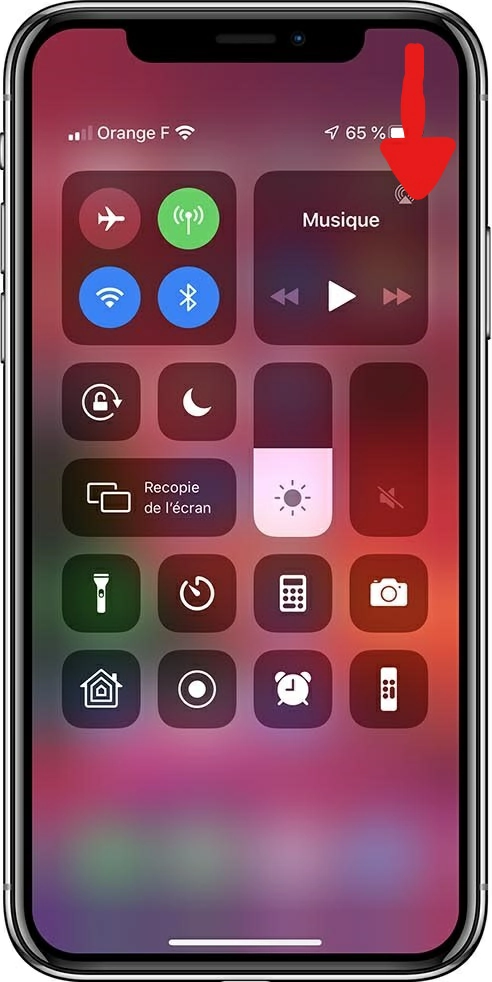
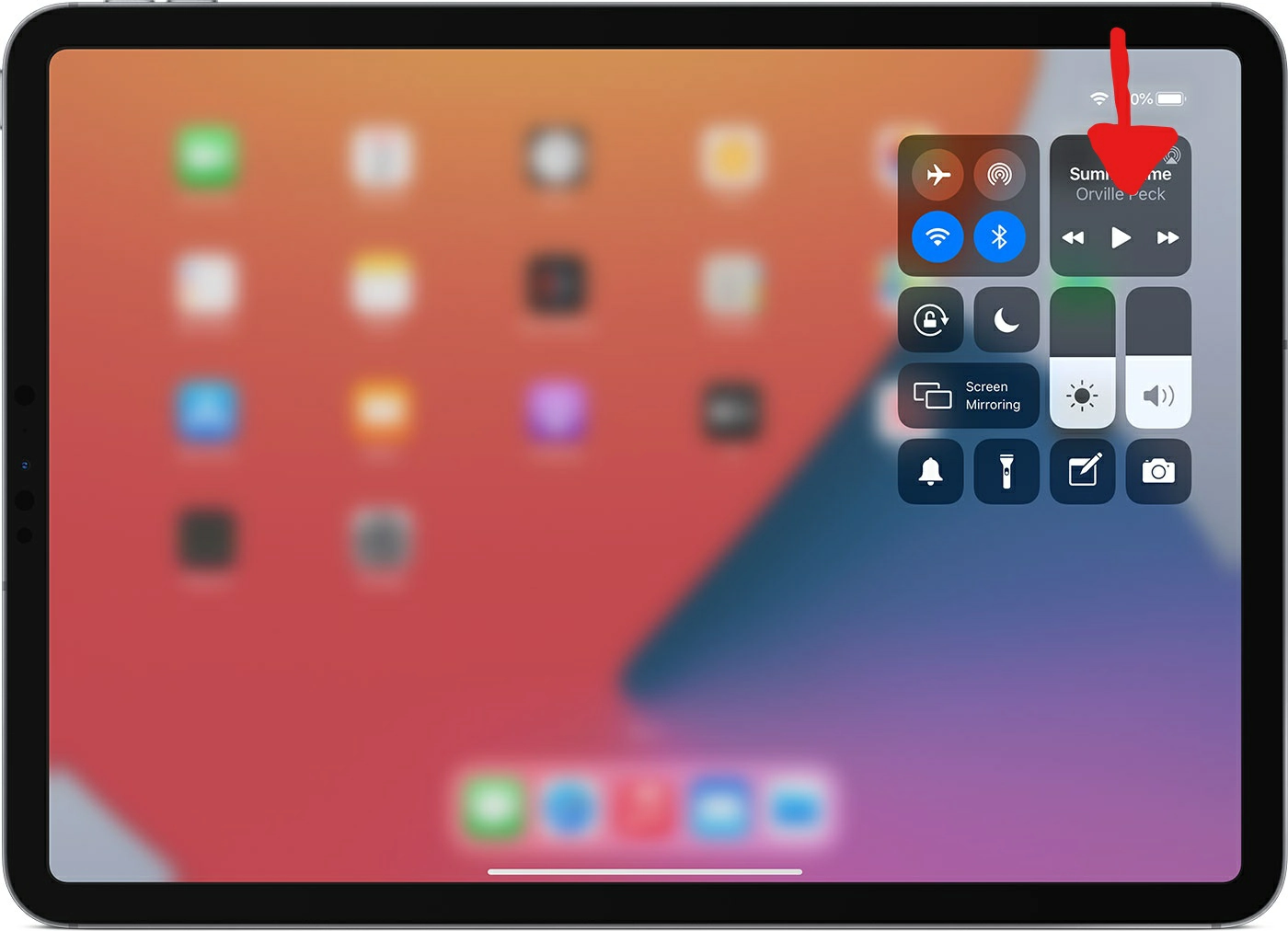
A Savoir
Ce menu permet de gérer rapidement certains paramètres de votre appareil comme notamment, le Bluetooth, le Wi-Fi, le mode avion, les données mobiles. Il permet également de modifier le volume sonore, la luminosité de l'écran, d'activer la lampe torche et une multitude d'autres fonctions comprenant la recopie d'écran.
Le centre de contrôle est personnalisable depuis: ParamètresCentre de contrôle
Touchez "Recopie de l´écran" pour afficher la liste des appareils compatibles avec la recopie d´écran AirPlay 2 connectés à votre réseau.
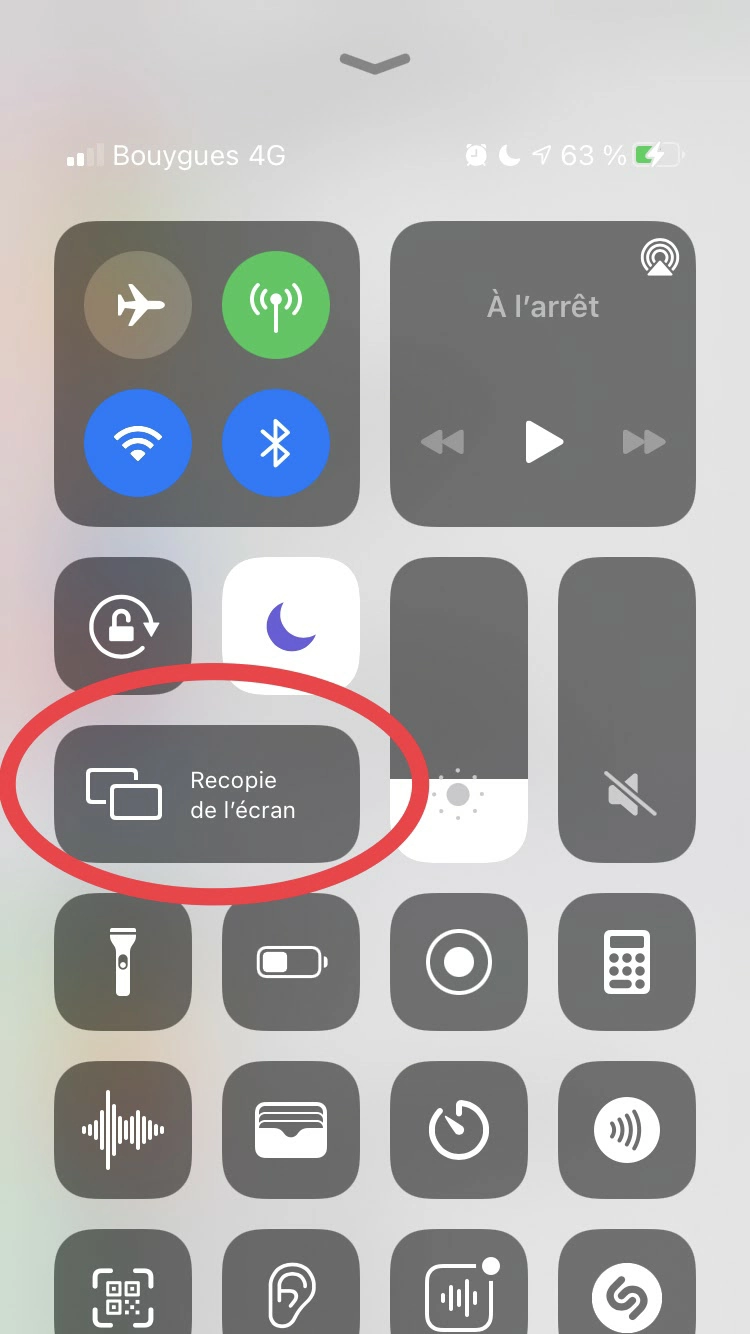
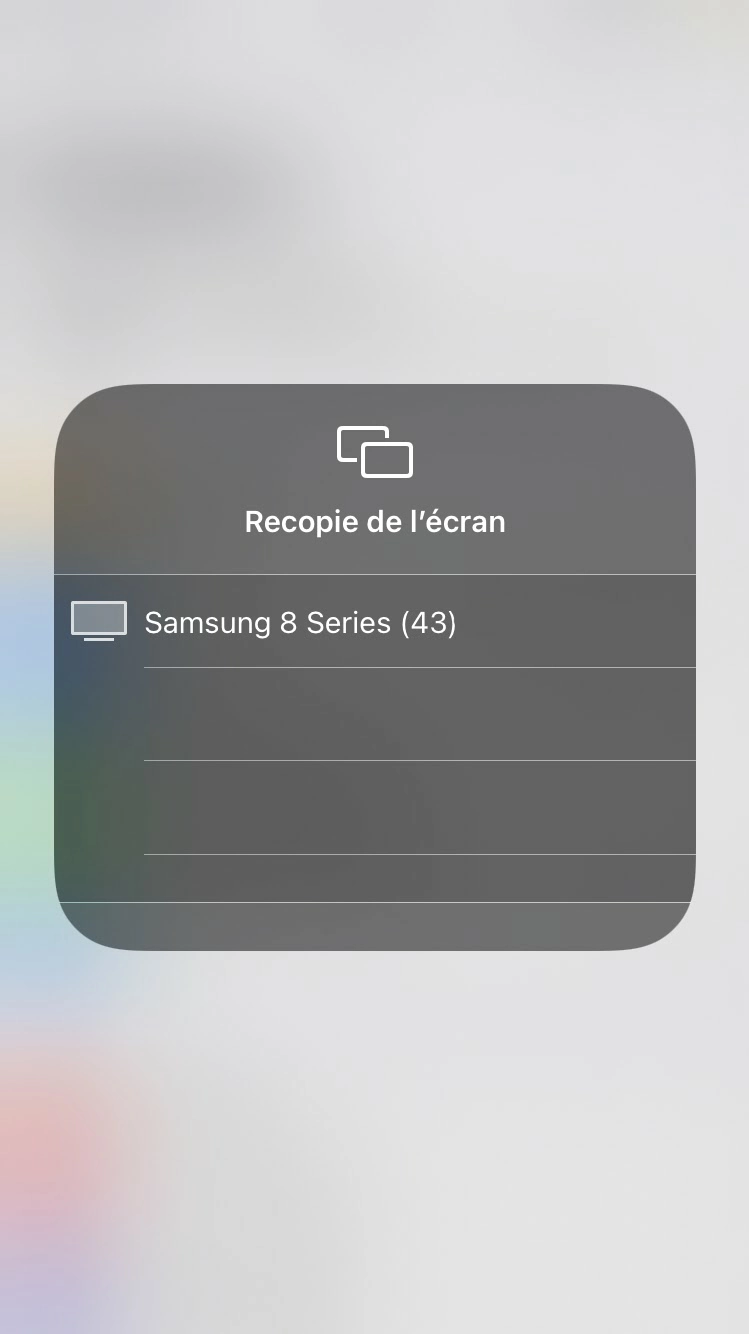
Cliquez ensuite sur votre téléviseur et laissez la magie opérer, votre écran va s'afficher sur votre TV !
Il se peut qu'un code vous soit demandé lors de a première connexion. Il faut entrer le code à 4 chiffres qui s'affiche en même temps sur votre téléviseur.
Vous pouvez maintenant diffuser des films, photos, vidéos, passer des appels vidéos et visioconférences sur votre grand écran !
Depuis un Mac
Sur votre Mac, cliquez sur l'icone de recopie de l'écran dans la barre des menus en haut de l'écran.
Si vous ne voyez pas cette icone
Aller dans "Menu Pomme" "Préférences Système" "Moniteurs", puis sélectionnez "Afficher les options de recopie vidéo dans la barre des menus" le cas échéant.

Vérifiez ensuite que l'option AirPlay est activée, sinon, activez la.
Cliquez ensuite sur le nom de votre téléviseur compatible ou de votre boitier Apple TV, qui s'affiche dans la partie "AirPlay :Moniteur AirPlay", pour recopier l'écran dessus.
Lors de la première connexion, un code peut vous être demandé. Saisissez sur votre Mac le code qui s'affiche sur votre téléviseur.
Différents modes de projection
Depuis ce menu, vous pouvez également choisir le mode de recopie de l'écran entre "Recopie", pour recopier l'écran à l'identique ou "Utiliser en tant que moniteur distinct" pour utiliser votre Télévision comme second écran.
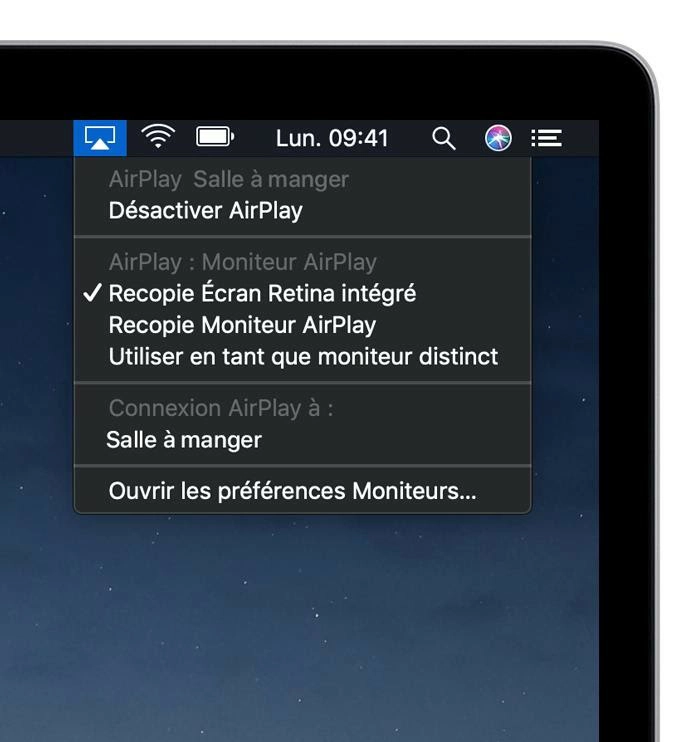
Vous n'aurez plus aucun problème pour diffuser un film ou n'importe quel contenu de votre Mac vers votre TV ou encore l'utiliser comme second moniteur!
Publié le 16 Janvier 2021 par Billy - de KnowITbetter
Ils ont rédigé cet article

Billy - de KnowITbetter
Depuis le 9 Janvier 2021
«Un passionné d'informatique qui cherche toujours à comprendre 'comment ça marche', passionné par la photographie et amoureux des animaux»